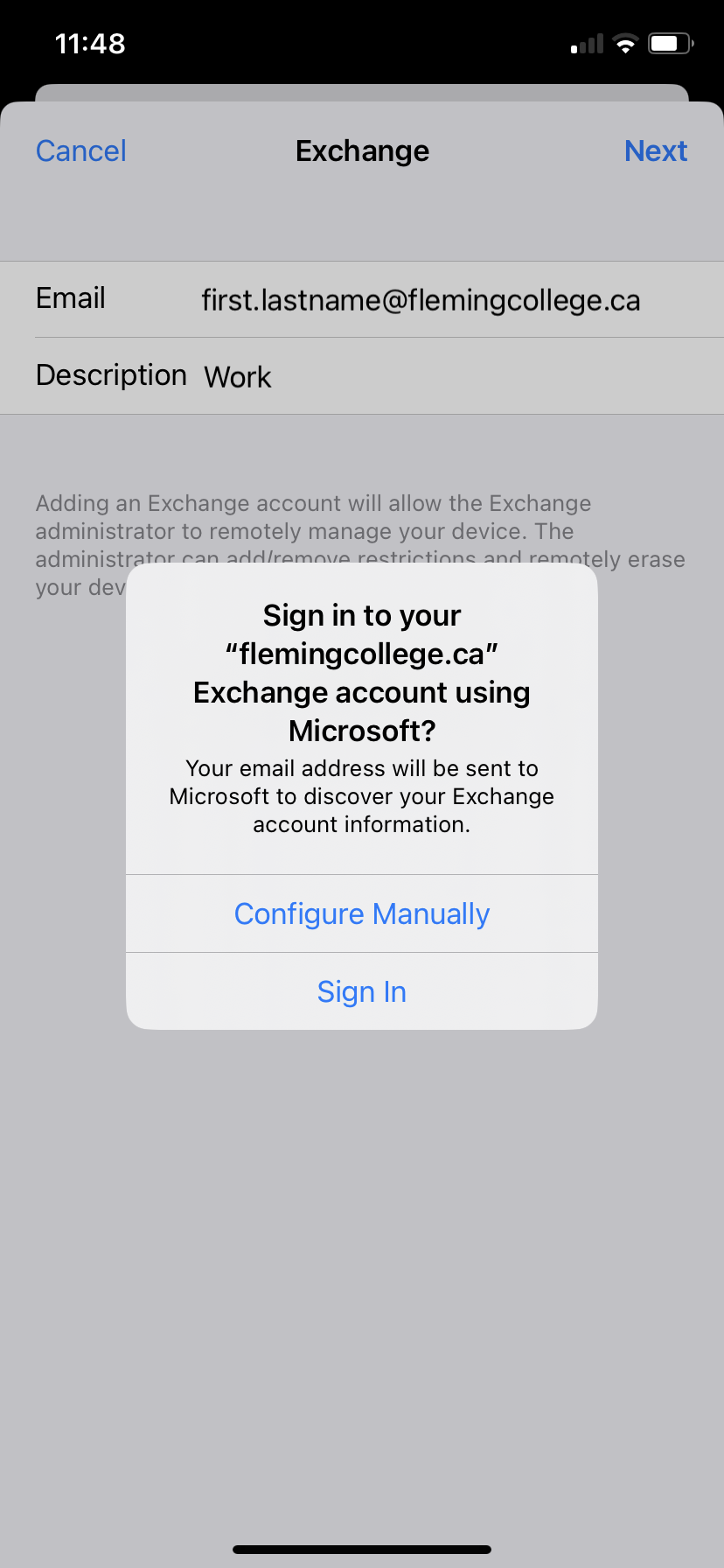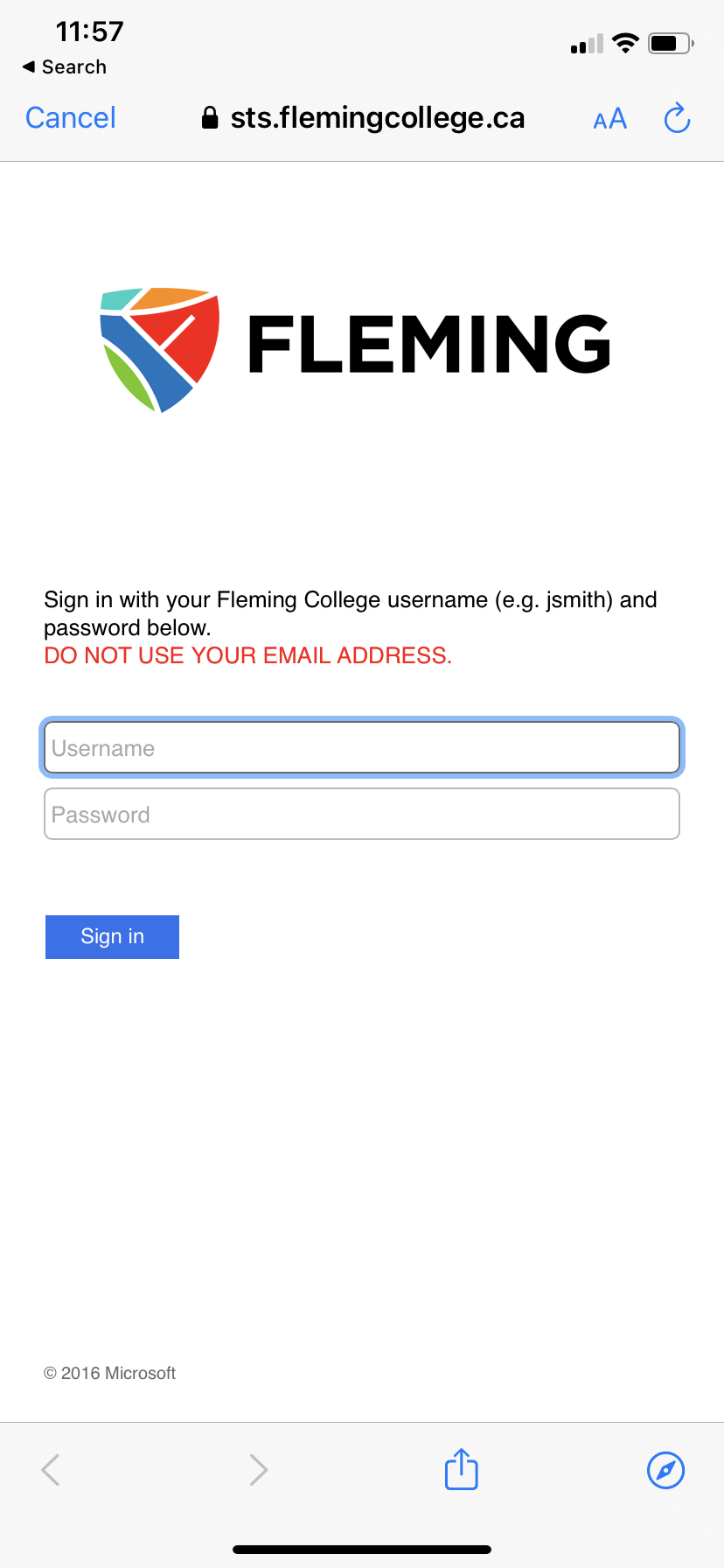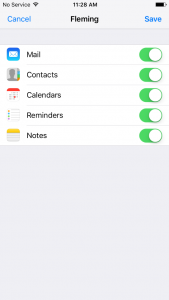Body
*Note for STAFF: in order to add your staff account to your personal device your device must be encrypted and have a device password/pin of at least 4 characters in length in order to be compliant with our Exchange Active Sync policy.
(Method 1) Adding your email using the Outlook app from the App Store (preferred method)
To install the Outlook app to setup your email please review the step by step instructions for your device here:
https://support.microsoft.com/en-us/office/set-up-the-office-app-and-outlook-on-ios-devices-0402b37e-49c4-4419-a030-f34c2013041f
(Method 2) Adding your email to the iOS Mail App
-
Go to Settings > Mail > Add Account > Select “Microsoft Exchange”
-
Fill in the following fields:
-
Email: Your current user email (first.lastname@flemingcollege.ca)
-
Description: Filling this in is optional
-
Click the “Next” button in the upper right hand corner of the screen, a Password field will appear.
-
Select “Sign In” when presented with the option
-
You will be taken to the Fleming College sign in page, enter your Fleming login credentials (The same ones you use on mycampus)
-
Your phone will verify your account information and prompt you to save these settings.
-
A screen will come up requesting you to activate the device administrator, this is required as per our device policy. Tap on “Accept”
-
Select which items you want to sync and then allow for several minutes to allow your mail to begin synchronizing.