|
If you are seeing nothing happen when you click on the “Launch LockDown Browser” button in your quiz, it’s possible that you may have set your browser to not permit LockDown Browser to open. Depending on the browser you’re using, it’s also possible you designated the wrong app to open the LockDown Browser required exam.
The first time you use your browser to click the “Launch LockDown Browser” button, a dialog window will appear. You will continue to see this dialog every time you click the launch button, unless you also select the “Remember my choice” option.
Google Chrome dialog (Windows):
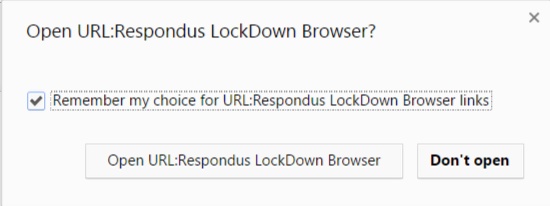
Google Chrome dialog (Mac):
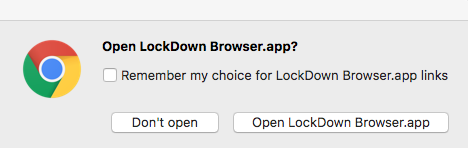
For Chrome, it’s best to select the “Remember my choice” option and then you must also select the OPEN URL button (Windows) or Open LockDown Browser (Mac). If you select the “Remember my choice” option and then you mistakenly select “Don’t Open”, Chrome will remember your choice and the “Launch LockDown Browser” button will no longer work. Clicking on it will have no result whatsoever.
To fix this in Chrome, click on the “Customize and Control” icon.

Select “Settings” in the pull-down list, then scroll to the bottom of the page and select “Show Advanced Settings”. Scroll to the bottom of the advanced settings page, and click on “Reset Settings”.
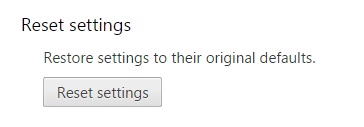
This will delete the “Don’t open” LockDown Browser designation you may have mistakenly set earlier and should allow the “Launch LockDown Browser” button to work again.
You must close the following program before starting the browser:
Many types of applications are blocked from running at the same time as Respondus LockDown Browser. These include screen capture, messaging, screen-sharing, network monitors, and several other types of applications. These applications can be shut down prior to the start of Respondus LockDown Browser, or you can let the browser close them automatically when it is launched.
Respondus Virtual Machine Error:
To maintain the academic integrity of an exam, students are not permitted to run LockDown Browser when a virtual machine is detected on the system. This includes VM host applications (VMWare, VirtualBox, etc), thin apps (VMWare ThinApp, Microsoft App-v, etc), Windows Emulators (Linux-WINE, CodeWeavers CrossOver, etc) or other virtualization (“Virtual Hard Drives” or “vHDs”, “Virtual Displays” or “Virtual Desktops”).
Anti-virus software can sometimes result in this type of error when running small “sandbox” VMs. Shutting down the anti-virus software temporarily while you use LockDown Browser may help.
The other possible cause of the VM warning are leftover virtual machine device drivers from a previous installation of a VM host app or a physical computer image created from a VM image. We suggest reviewing Windows Control Panel->Device Manager and remove any VM drivers, allowing Windows to restore the default device driver.
If the deadline for an exam is near, you may want to consider locating another computer, Mac or Windows, with LockDown Browser. There is also LockDown Browser for iPad, if allowed by the instructor.
Respondus Lockdown Browser has Froze:
1.Please contact your instructor and let them know the test has froze. They can re-open the test if it shows you have already attempted it.
2. Reboot your computer, then restart the test.
|