Body
*Note for STAFF: in order to add your staff account to your personal device your device must be encrypted and have a device password/pin of at least 4 characters in length in order to be compliant with our Exchange Active Sync policy.
- Tap Settings
- Depending on your version of Android tap Accounts or Accounts and Sync.
- Tap Add Account
- Tap Microsoft Exchange Enter your Email address and Password.
- Tap Next and fill in the following fields:
- In the Server Address field enter outlook.office365.com
- Leave the Domain field blank
- For the Username field enter your current Fleming username with @flemingcollege.ca on the end (Ex: jdoe@flemingcollege.ca.) Note that this is NOT your email address.
- Tap Next
- If this is a Fleming staff account you will be taken to a screen called Activate Phone Administrator, here you are asked to agree to allow the server to remotely control some security features on your phone. Tap Activate to continue.
- To complete auto configuration, tap OK.
- Select the Account options you want to use. Selecting a longer Days to Sync email sync period will show you more calendar information and email, and require more memory.
- Tap Next
- On the next screen you may set the name of your account as shown on the phone, then tap DONE to complete setup.
- Tap Next, and you will see your inbox.
Your device may require you to manually install our certificate. Please click below to download and install this:
Fleming College WIFI Cert
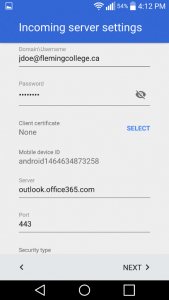 Click to View
Click to View
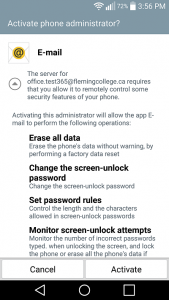 Click to View
Click to View