Body
- Log into the Fleming College Webex Site https://flemingcollege.webex.com
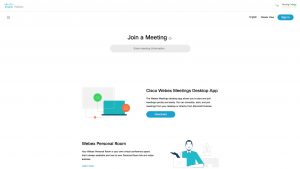
2. Click on the  button located at the top right of the screen
button located at the top right of the screen
3. Enter your email address which is first name.lastname@flemingcollege.ca and click next. You are redirected to sts.flemingcollege.ca, use your Fleming College login and password to authenticate
4. 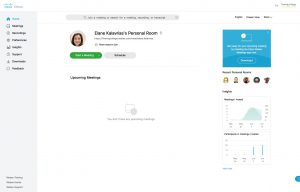
To find Webex Training from this screen you can click on Webex Training at the bottom left of the screen, OR you can switch to Classic View at the top right of the screen.
5. Click the  located at the top middle of the page to drop down the Webex Menu Options
located at the top middle of the page to drop down the Webex Menu Options
6. Click on Webex Training
How to Schedule a Webex Training Session
Before you can schedule a training session, you need to access Webex training, to do that click here
- On the left hand side menu click on Schedule Training
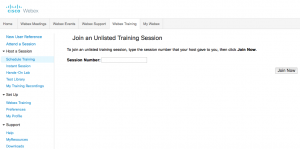
2. Choose an appropriate topic to call your session, and set a password; the password field is required, and attendees must provide the password to join the session.
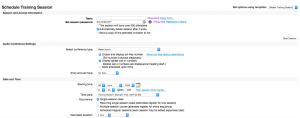
If your Training session is going to have over 500 attendees there are a few limitations:
- The multipoint video, private chat and active talker visual cue features aren’t available
- Attendees can’t send video and view the name of other attendees
- Each breakout session and Hands-On lab computer supports a max of 100 attendees
- if you select Automatically Delete Session after it ends, all associated tests are also deleted
Under Audio Conference Settings ensure that Webex Audio is selected (this will allow users to use audio with their computers)
3. Mute attendees upon entry: a good option to select so that if attendees arrive late, there isn’t any disruption to the session, also set the entry &exit tone to none, so participants don’t hear when attendees join or leave the session.
Date and Time – Some scheduling information varies from session to session, and therefore can’t be copied into the scheduler, including:
- Date, time and recurrence
- invited attendees and presenters lists
- registration of data of registered attendees
- Hands-On Lab information and reservation
- course material and tests
4. If you are wanting to demonstrate software or have students work on Fleming College PCs in the duration of your Webex Training, then this is where you reserve the computers.
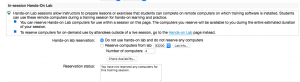
- Current labs available for booking are: B2 131, and B3 200
- When reserving computers, ensure that you have identified the correct number of PCs required, if you are only providing software demonstration to the entire class, then likely 1PC is required. If you are wanting the class to work in groups, then you need to reserve enough computers to break the attendees into appropriate groups, or if you are assigning individual PCs to each student.
- When you click on the Lab Info, you will see how many computers are available in that lab
- Click Check Availability identifies if you have enough computers for your scheduled session
- If a computer is booked for a Hands-on Lab session the computer is NOT available for anything else, and the HOL session will take precedence
- The default in Webex Training is to schedule 4 PCs, change to reflect the correct amount you want to reserve
5. Registration: you can require that training session attendees register for a training session before they can join it. Requiring the registration allows the following”
- obtain attendees names, email addresses, and more personal information before they can join the training session, for teaching classes, this feature is likely not required, however, if you are running an informational session, or another session where the attendees are not part of Fleming, then perhaps this feature would be helpful
Attendees: You must Invite all attendees individually to the training session, unfortunately there is no way to add a .csv file to batch a list
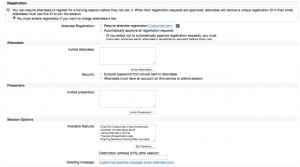
- Ensure that you have selected all of the required options you want available in your training session
Click Schedule