Body
Send and receive encrypted email messages | Ensure that only intended recipients can view message content
Office 365 Message Encryption (OME) is a service built into Microsoft 365 email at Fleming. It enables you to securely send encrypted emails to internal and external recipients through an email message. Both the body of the email and any attachments are encrypted.
Office 365 Message Encryption (OME):
- Is easy to use, and integrated into Microsoft 365 Outlook web and desktop applications.
- Enables secure email and attachments for confidential email communications.
- Allows Microsoft 365 recipients to read and respond to protected messages from Outlook for Windows and Mac, Outlook on the web, and Outlook Mobile (Android and iOS). If the recipient is not a Microsoft 365 user, they can read and reply to encrypted messages in a web browser.
- Does not require that the recipient have a Fleming or Microsoft account to access the message. They can authenticate with a Gmail account, Microsoft account, or a one-time passcode.
- Is already enabled for your Fleming email account
How it Works
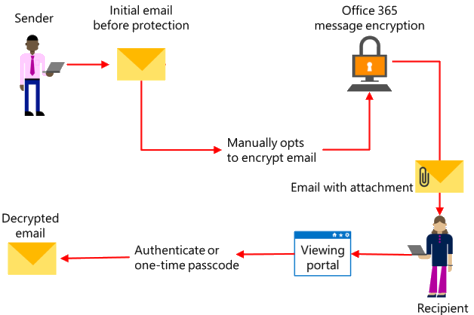
Requirements & Availability
Encryption Options
Encrypt Only – The email is encrypted, and recipients must be authenticated, either by their Fleming login, their mail service provider, or a one-time passcode code sent to the original address. The recipient can copy from the email, print it, and forward it.
Do Not Forward – The email is encrypted, and recipients must be authenticated either by the Fleming login or a one-time passcode sent to a non-Fleming email address. The recipients cannot forward it, print it, or copy it. For example, in the Outlook client, the Forward button is not available, the Save As and Print menu options are not available, and you cannot add or change recipients in the To, Cc, or Bcc boxes.
How to Send an Encrypted Email
Outlook (Desktop Application)
- Create a new email
- In the top navigation ribbon, select Options
- Select the Encrypt lock icon
- Write and send your email as usual.
Your message and its attachments are now encrypted.
Outlook (Web Access)
-
- Create a new email
- Click ‘Options’ in the ribbon of the email
- Select the Encrypt lock icon
- Write and send your email as usual.

Your message and its attachments are now encrypted.
Add Office Message Encryption to Outlook for Mac
Senders using the Mac Outlook new experience will need to add Encryption to the New Mail menu options.
- Create a new email.
- Select See More Options “…” and choose Customize Toolbar.
- Select Encryption Icon and drag to toolbar on top.
- Remove S/MIME if necessary.
* note there may be an extra option of “Encrypt” at the bottom of the encryption settings. Please use “Encrypt only” or “Do Not Forward” as instructed in the documentation
Recipient Instructions
Recipients will need no additional software and will be prompted with instructions to open the message. You can also share this guidance from Microsoft about how to open encrypted emails.
Video Tutorial