Body
Overview
Everyone at Fleming College has a licensed version of Webex, you do not need to sign up, we’ve made that work easy for you, the only thing you need to do to get started using the app, download it from here.
To use the mobile app just scan this QR code below.

Question: Do I need to download the app to participate in a class?
Answer: Yes, for the best learning experience, this is recommended to have it installed on your computer, and NOT use the browser version.
Question: Do I need to download the app to teach my class?
Answer: Yes, only with the app do you have access to enterprise features and settings that will enhance the teaching experience, like audio and access to breakout rooms.
Guides
Logging into Webex
Students/Staff – Your Webex account is created within 24 hours after your network account has been created.
For details on how to log in, click here
Webex User Interface
Here is what the user interface looks like for Windows and Mac, take a moment to get familiar with it.
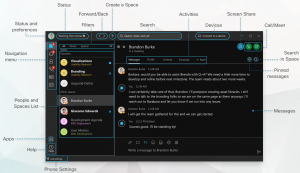
Definitions
Spaces
Your group work takes place in spaces, either in groups or in direct messages with another person. They display prominently so you can get to them whenever you need to. Your most recently active spaces are at the top. If anyone has added you to a new team or space, you’ll see it here too. When someone’s posted a new message in the space, you’ll see the bolded space name.
Navigation Menu
Switch easily among your message, team, call, and meeting views. Messages appear by default, but your teams, calls, and meetings are just a click away. When you have unread messages in your spaces or teams, you’ll see counters next to Messaging  and Teams
and Teams  .
.
Profile and Preferences
In the app header click your profile to update your picture, access your settings and preferences, and set your availability. If you have some important work to finish or are on a call, let people know that you don’t want to be disturbed: whether that’s for a few minutes or an entire day is up to you. Once you’ve set your profile photo, you cannot remove having a photo, but you can change it. If you want to change your display name, you MUST go through the preferred name change process.
Status
In the app header click Set a status , select a status from the list or create and share any custom status you want, once set, it will remain there for 7 days before its cleared.
Filters
Click  to see the available filters. Then, select a filter to show just the messages or spaces you want to see.
to see the available filters. Then, select a filter to show just the messages or spaces you want to see.
Tap  , on your mobile device to see the available filters. Then, select a filter to show just the messages or spaces you want to see.
, on your mobile device to see the available filters. Then, select a filter to show just the messages or spaces you want to see.
Start a Conversation, Make a Call, or Add a Contact
In the app header, click  , and select Send a direct message to create a direct message space between you and just one other person, or select Create a Space to start a group conversation. You can also select Make a call , or select Add a contact .
, and select Send a direct message to create a direct message space between you and just one other person, or select Create a Space to start a group conversation. You can also select Make a call , or select Add a contact .
Tap  , on your mobile device and select Send a direct message to create a direct message space between you and just one other person, or select Create a Space to start a group conversation.
, on your mobile device and select Send a direct message to create a direct message space between you and just one other person, or select Create a Space to start a group conversation.
Activities
Whenever you’re in a space, click the activity menu tabs to get access to all the different activities you can do:
Messages — Messages are where you chat with colleagues. We keep these messages secure so you can feel confident sharing your work ideas in Webex.
People —see who’s in the space, or if you’re a moderator you can add people to the space.
Content :
-
 —find your shared files, photos and videos.
—find your shared files, photos and videos.
-
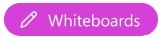 —create and share content on whiteboards.
—create and share content on whiteboards.
-
 —see all links shared in the space.
—see all links shared in the space.
-
 —see all recordings shared in the space.
—see all recordings shared in the space.
Schedule —create a meeting from the space or get a list of meetings already scheduled for the space.
Call/Meet
 Audio—make an audio call to a person.
Audio—make an audio call to a person.
 Video—make a video call to a person.
Video—make a video call to a person.
 —start a meeting with everyone in the space.
—start a meeting with everyone in the space.
Search in space
Click  to search through the conversation history of the space you’re in, to find messages you received, and files you need.
to search through the conversation history of the space you’re in, to find messages you received, and files you need.