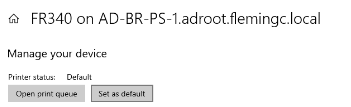Adding a Printer
- Click on the Start Menu

- Type printer
- Click on “Printers & Scanners”
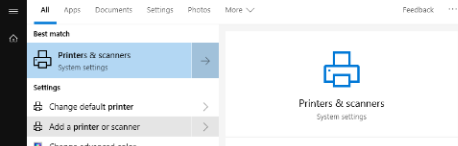
- Click “Add a printer or scanner”
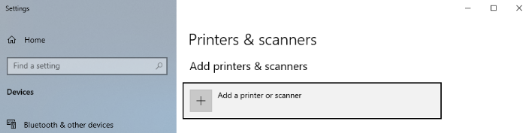
- Select the printer you wish to install and click “Add device”
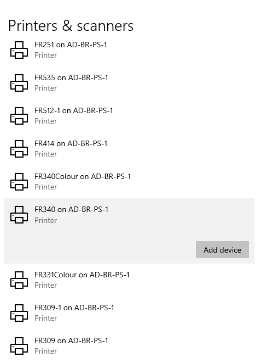
7. If you would like to make this printer your default, first uncheck
“Let Windows manage my default printer”.
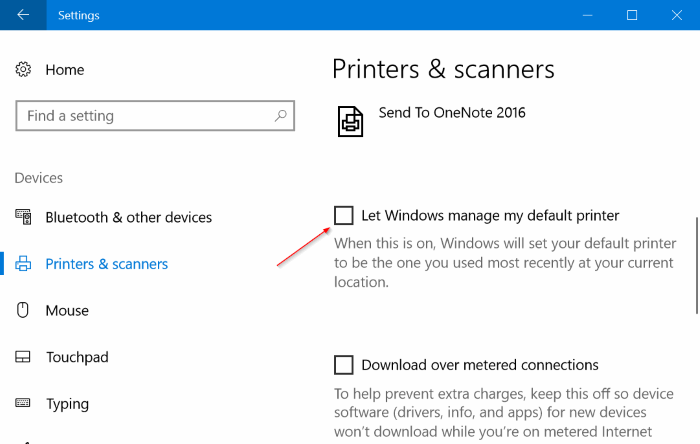
8. Then select your printer and click “Manage”. If “Manage” doesn’t show up close the
Printers & Scanners window and re-open it.
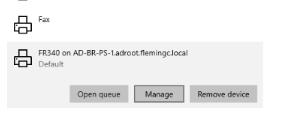
9. Click “Set as default”