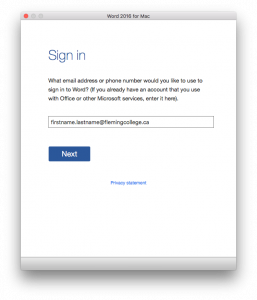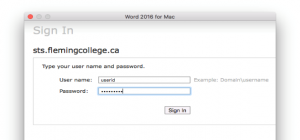Login to the MyCampus Portal at https://MyCampus.FlemingCollege.ca and open your email from the left navigation.

Click on the App Menu icon (a dotted square box) in the top left corner of the window. This will open a panel along the right of the screen with several Apps
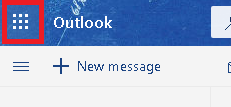
Click on “More Apps″

Click on “Install Office” in the top right side of the window and then click on “ Office 365 apps”. This will download the office installer.
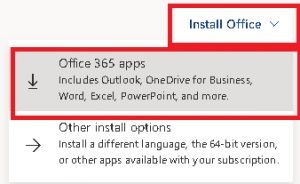
Next click on "Install Office" and a download will start.

Once downloaded, the installer will begin installing each of the contained applications.
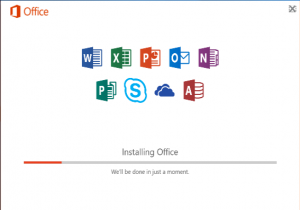
If you’re installing Office on macOS an Installer Package (.pkg) will be opened upon successful download.
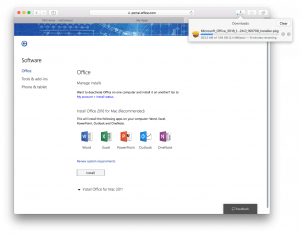
When you attempt to open Word, Excel etc for the first time, you will need to login with your Fleming account to confirm you’re authorized to use this software.