Overview
1Password is an incredibly useful service that can be used as a password manager, digital vault, random password generator, and form filler. A key feature of 1Password is its OTP (one-time password) uses. This feature allows for shared accounts that have MFA (Multi-factor Authenticaion) enabled, that you don't wish to tie the account to a single users mobile authenticator or SMS number.
This article will show you how to use 1Password to store one-time password codes for shared accounts. This can avoid any situations where someone is locked out of an account due to a code needing to be shared.
For more general information about 1Password, please refer to our service catalogue found below:
How To Use OTP For 1Password
Set up two-factor authentication for a website
Before you can use 1Password as an authenticator, you’ll need to set up two-factor authentication for a website:
- Search 2fa.directory for the website.
- Click
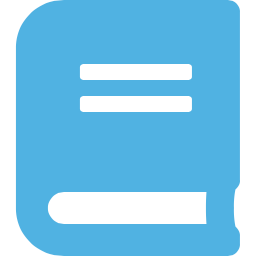 next to the name of the website.
next to the name of the website.
- Follow the instructions the website provides.
When you see a QR code to scan or a string of characters to copy, continue with the next steps.
Save your one-time password code
You can save one-time passwords in the 1Password browser extension, in the 1Password apps, or on 1Password.com.
In the 1Password browser extension
- Open and unlock the 1Password browser extension.
- Select the Login item for the website.
- Click and choose Scan QR Code.
On Fleming's 1Password.ca website
- Sign in to your account on fleming.1Password.ca.
- Select the Login item for the website and click Edit.
- Click label in a new section, and enter One-time password.
- Click
 to the right of the field and choose One-Time Password.
to the right of the field and choose One-Time Password.
- On the website, choose to enter the code manually. Copy the code, then paste it in the One-Time Password field.
If the website only supports QR codes, you’ll need to scan it using a 1Password app.
- Click Save.
In the 1Password apps
Instructions forOpen and unlock 1Password.
- Select the Login item for the website, then click Edit.
- Click Add More, then choose One-Time Password.
You may need to scroll down to see these options.
- Click the four dots to scan the QR code from your screen or clipboard.
If you can’t scan the QR code, most sites will give you a string of characters you can copy and paste instead.
- Click Save.
Confirm your one-time password
To confirm that you’ve saved your QR code, the website will ask you to enter a one-time password. Copy and paste the code from 1Password.
